Synergy Home Android 4.2 - User Guide
1. Idle Screen
Depending on the options enabled/disabled for the device, Idle screen will display following:
1. Left Panel - Displays the Admin icon, Current date and time, Globe symbol if device is ONLINE and Application version no.
2. Right Panel - Displays customer logo in centre, Pin pad icon, QR icon to enable camera and scan QR code
2. Administrator Functions and Access
Touch the admin icon 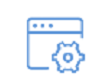 on left top corner
on left top corner
Device will ask to authenticate the administrator by either scanning their Finger (if FPU module available) or Card or Pin no or QR Code
If authenticated successfully, admin will have 3 options:
a. Manage Templates - allows administrator to manage existing Finger templates or enrol new template for individual employees.

Icon with the tick  means, employee has a finger template enrolled
means, employee has a finger template enrolled
Icon without the tick  means, employees has no template enrolled the user.
means, employees has no template enrolled the user.
To enrol finger template, click on template icon against the employee
i. Top left hand section - displays the existing finger template enrolled - User can highlight the item and click on delete icon to delete the templates from device
ii. Top right hand section - Allows user to select the finger that they wish to enrol on device
iii. Bottom section - displays the Total no of Templates allowed and also the logs when capturing the template.
b. Email Logs - allows administrator to email device logs to Synel representative for diagnostic purpose.
c. Close the Application - allows administrator to close the application completely allowing them to carry out other settings on the Android device
3. Device with Function Keys Enabled
Depending on the function keys enabled, when employee is identified, device will display with following options:
Left Panel:
1. Request Absence (ONLINE only) - allows employees to request absence through device
2. Activities - Project/Task Costing - allows users to start and end Activities.
Further, device can be set and enabled to have Client and/or Client site selection prior to starting the Activity. This allows associating activity to the respective client.
3. Consultation (ONLINE Only) - allows users to see additional information on their clocking's
4. View Schedules (ONLINE Only)- allows users to see their monthly schedules on the device
Right Panel
1. Clock IN and OUT Keys - allows users to Clock IN and Clock OUT. Also displays corresponding confirmation message on the screen
2. Break Keys - allows users to start and end various Break types. Also displays corresponding confirmation message on the screen
3. Check IN/Check OUT keys - allows users to check IN and Check OUT at certain time of the day. Also displays corresponding confirmation message on the screen
4. Identification Methods on device
1. Finger - Place Finger on the FPU (Finger template must exists against the employee within Synergy Workforce and synced with device prior to identification)
2. Pin Code - Touch the Pin pad icon to insert the pin code. (Unique Pin Code must exist against the employee within Synergy Workforce and synced with device prior to identification)
3. Card - Scan card on the card reader (Card must exist against the employee within Synergy Workforce and synced with device prior to identification)
4. QR Code - Scan QR Code when camera is activated (Employee card printout must have QR Code printed)
5. Verification Method
System allows defining the device to be in the verification mode.
I.e. Employee first will need to insert their Employee no and then verify either by finger, card or QR code
Device on Idle screen will default for employees to insert Employee no on the right panel.
When correct employee no is inserted and submitted, screen will present with additional option to verify the employee
6. Swipe & Go Method
System allows defining the device to act as Swipe & Go. In this state, employee does not get any selection of function keys at all. Instead, it simply clocks them IN, Break, OUT according to work rules specified for the employees
Related Articles
Synergy App Guide
1. Installing Synergy App Android Device Go to Play Store on device and search for Synergy App on the store. Click on the application to install iOS Device Go to Apple store on device and search for Synergy ...Synergy Home Android 4.2 Device Setup
1. Setup Device A. Power ON the device supplied with power supply. B. Device will bootup with Chinese logo. C. Replace it with Synel Logo a. Go to H:\Synergy Workforce\Synergy Home\Additional Installation Files and copy ...Synergy 5 Data Capture Terminal - Error Messages Solutions
If you are using the Synergy 5 device and you come across an error message, there may be solutions to it that you can apply before contacting support. Please look at the guide below. Problem Caused by Solution The terminal reboots itself without any ...Synergy 10 Data Capture Terminal - Error Messages Solutions
If you are using the Synergy 10 device and you come across an error message, there may be solutions to it that you can apply before contacting support. Please look at the guide below. Problem Caused by Solution The terminal reboots itself without any ...Synergy 10" Enrolment Guide
Follow these steps for a trouble-free enrolment process. Enrolment Guide On Synergy 10’ device go to the settings icon available at the top left corner of the screen. This will prompt a dialog box to put in the Admin code. Either Key in the available ...